Para realizar o cadastro, execute os passos abaixo:
Clique no Menu Cadastro - Fornecedor ou com as teclas ALT+C, depois pressione a tecla O. Ao abrir o cadastro de fornecedor, o usuário deverá clicar no botão Novo ou utilizar as teclas ALT+N onde será exibida uma tela para que o usuário informe o documento de acordo com o tipo de pessoa, podendo ser física (CPF) ou jurídica (CNPJ).
Obs.: Neste mesmo cadastro o usuário poderá realizar o cadastro de Fornecedor, Fabricante e Transportadora.
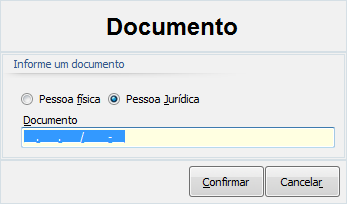
Ao informar o documento o usuário deverá preencher no mínimo os seguintes campos: Nome, Endereço, Telefone e Bairro.
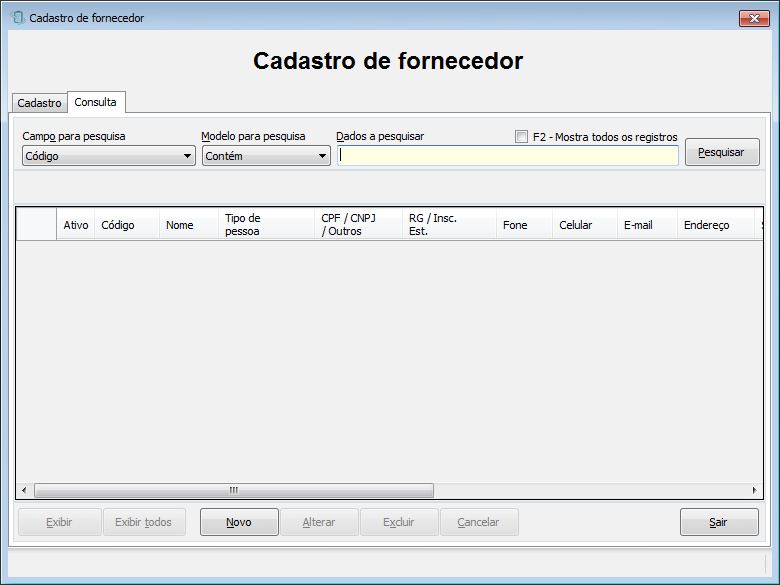
Adicionar Logo: O usuário deverá realizar um duplo clique sobre a imagem a ser inserida a foto:  . Ao clicar será apresentada a tela abaixo:
. Ao clicar será apresentada a tela abaixo:
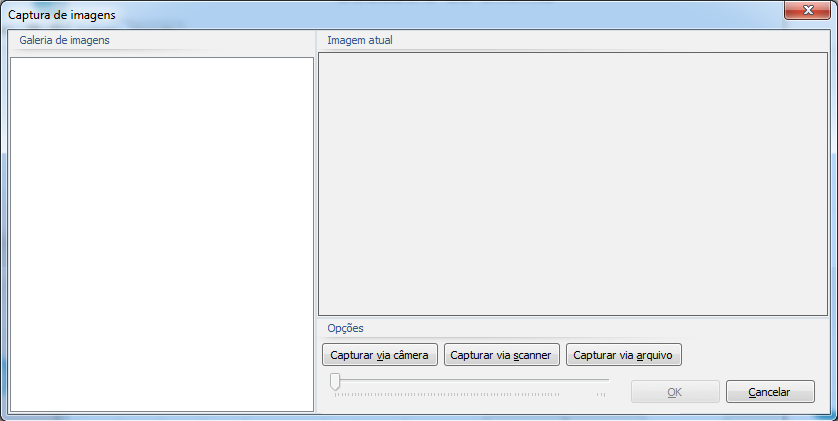
O sistema permite que o usuário possa inserir a foto de três formas: através Web cam (com a câmera instalada corretamente), scanner (devidamente instalada no computador) ou via arquivo desde que o mesmo esteja armazenado no computador.
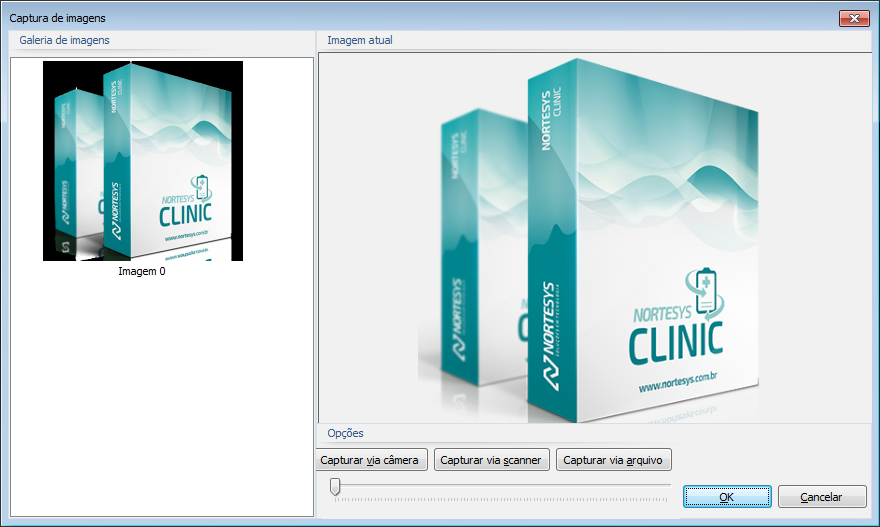
Ao adicionar a foto, o usuário deverá clicar no botão OK ou utilizar a tecla de atalho ALT+O para inserir a imagem no cadastro.
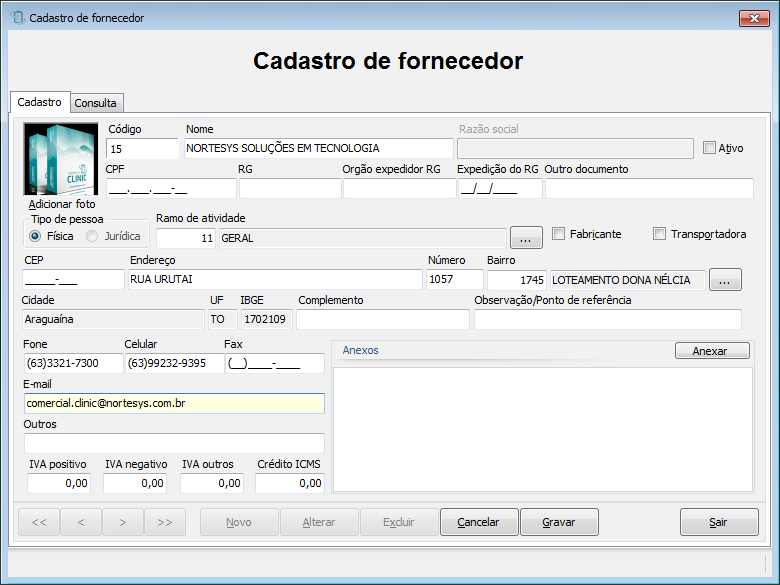
Alterar Registro
Após clicar sobre a Guia Consulta você irá encontrar a tela abaixo:
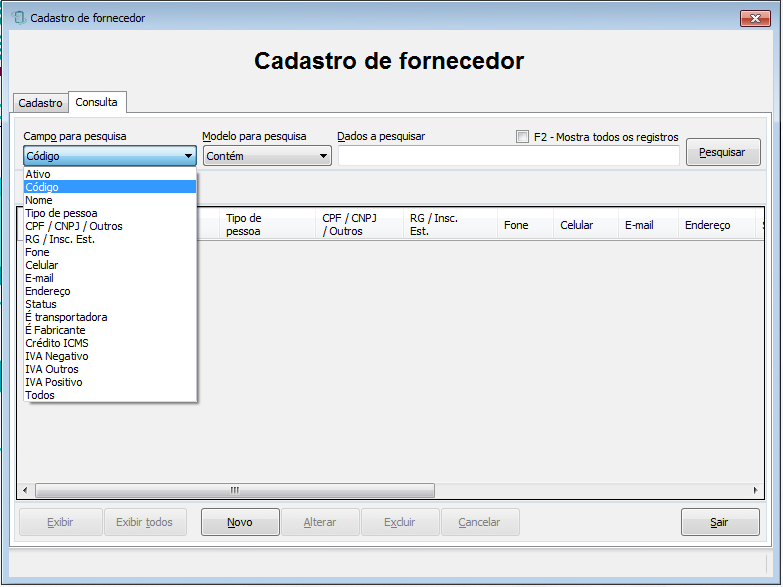
O usuário deverá escolher os critérios de como deseja pesquisar:
Campo para pesquisa: Escolha em qual campo deseja realizar a pesquisa.
Modelo para pesquisa: O usuário deverá informar as condições para pesquisa:
Inicia com: O sistema irá apresentar os registros que iniciam com a informação digitada.
Termina com: O sistema irá apresentar os registros que finalizam com a informação digitada.
Contém: O sistema irá apresentar os registros que envolvem a informação digitada.
Exatamente: O sistema irá apresentar somente o registro da maneira como a descrição foi digitada.
Após escolher os critérios de pesquisa, deve-se informar no campo Dados a pesquisar as informações que deseja consultar . Depois o usuário deverá clicar no botão Pesquisar ou na tecla de atalho ALT+P ou então F2 para ser apresentado todos os registros cadastrados.
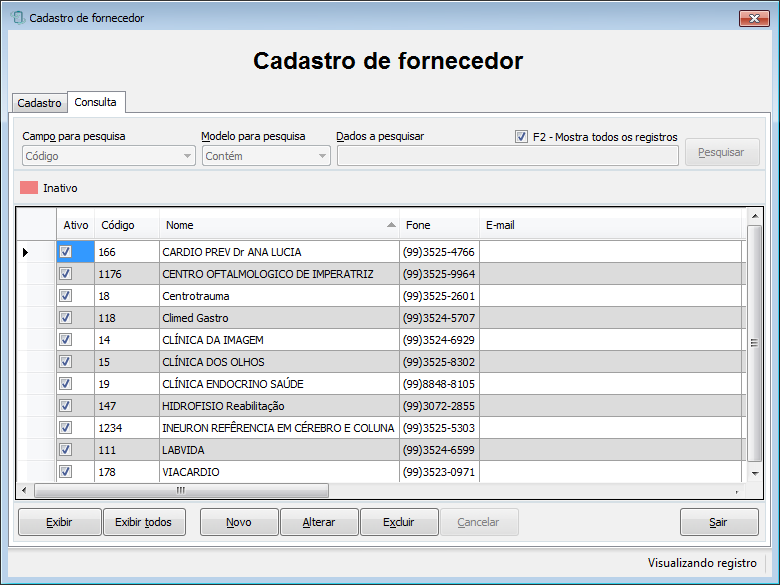
Após realizar a pesquisa, o usuário poderá realizar as seguintes operações:
Alterar: O usuário deverá clicar no botão Alterar ou utilizar tecla de atalho ALT+A.
Excluir: O usuário deverá selecionar o registro e clicar no botão Excluir ou utilizar tecla de atalho ALT+X.
Exibir: O usuário deverá selecionar um registro e clicar no botão Exibir ou utilizar tecla de atalho ALT+E, o sistema irá apresentar todas as informações cadastradas, sobre o cadastro escolhido.
Exibir todos: O usuário deverá selecionar um registro e clicar no botão Exibir todos ou utilizar tecla de atalho ALT+T, onde o sistema irá apresentar todos os registros cadastrados, sendo possível visualizá-los individualmente através dos ícones  .
.
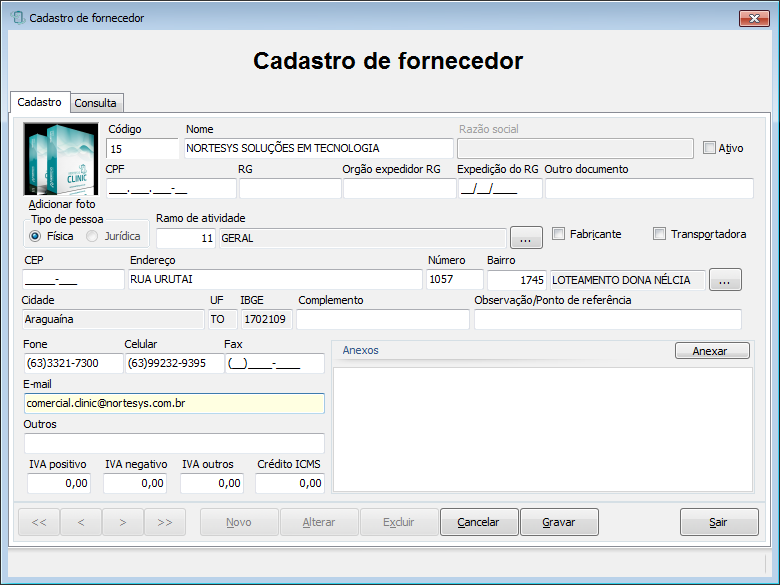
Adicionar Anexo: O usuário deverá clicar no botão Anexar, onde o usuário será direcionando ao local onde se encontra o arquivo que deseja anexar.
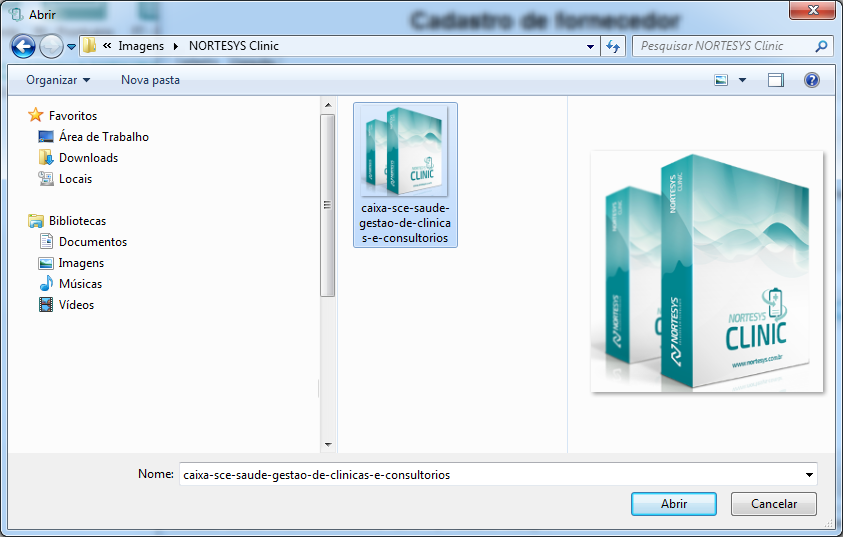
Ao clicar em abrir, o sistema irá anexar o arquivo onde poderá ser visualizado ou excluído.
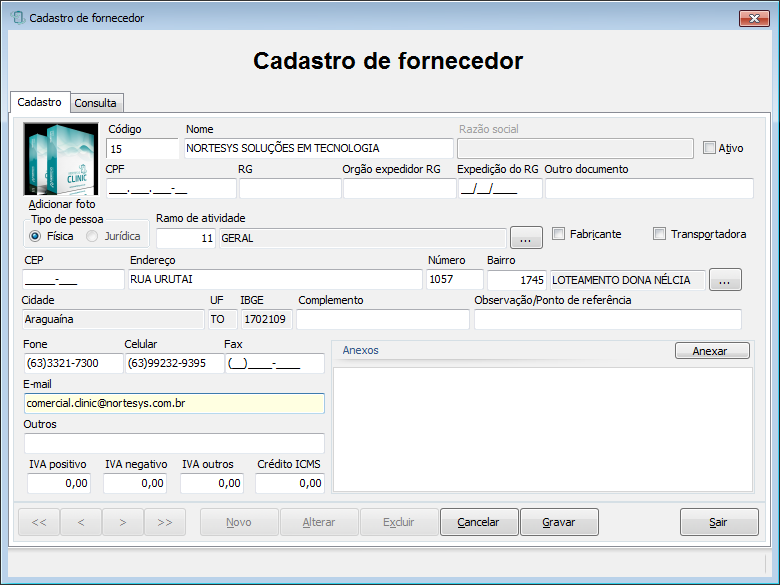
Visualizar Anexo: Ao clicar no botão  será apresentado três formas para que o usuário possa visualizar o arquivo:
será apresentado três formas para que o usuário possa visualizar o arquivo:
Baixar - salvar o arquivo no computador
Abrir - visualizar a imagem
Cancelar - retornar à tela de anexos.
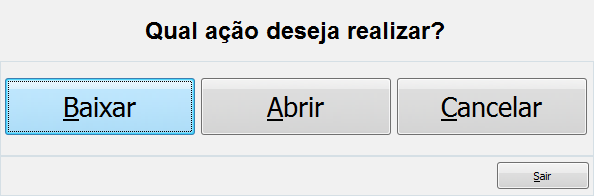
Excluir Anexo: Ao clicar no botão ![]() , o sistema solicitará a confirmação se deseja excluir o anexo, se o usuário escolher Sim o mesmo é removido, ao clicar Não o sistema retorna a tela de cadastro.
, o sistema solicitará a confirmação se deseja excluir o anexo, se o usuário escolher Sim o mesmo é removido, ao clicar Não o sistema retorna a tela de cadastro.
Após finalizar todos os processos, o usuário deverá clicar no Botão Gravar ou utilizar tecla de atalho ALT+G para salvar o registro.
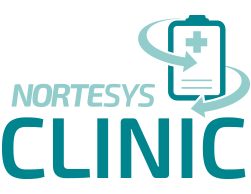
NORTESYS - Soluções em tecnologia
Created with the Personal Edition of HelpNDoc: Single source CHM, PDF, DOC and HTML Help creation